Format SD Card on Mac, Windows and Android


Get to grips with the ins and outs of formatting a memory card, no matter your device. From Windows PCs and Macs to Android devices, we've got you covered. Dive into this guide to learn best practices, useful tools, and key details about how to format.
SD card formatting is a process that readies your SD card for storage use. Essentially, when you format an SD card, you're setting up a new file system, which dictates how data is organized and stored on the card. The specific file system, like FAT32 or exFAT, you choose depends on the type and capacity of the SD card and the device it'll be used in.
There are several reasons you might need to do this operation. Maybe you're starting with a new SD card that hasn’t been formatted yet, or perhaps you need to erase all data on an old memory card. Formatting ensures the card is in the correct file format for optimal performance and can help repair minor issues.
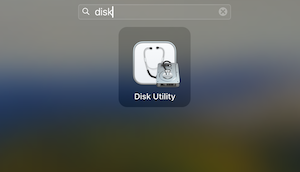
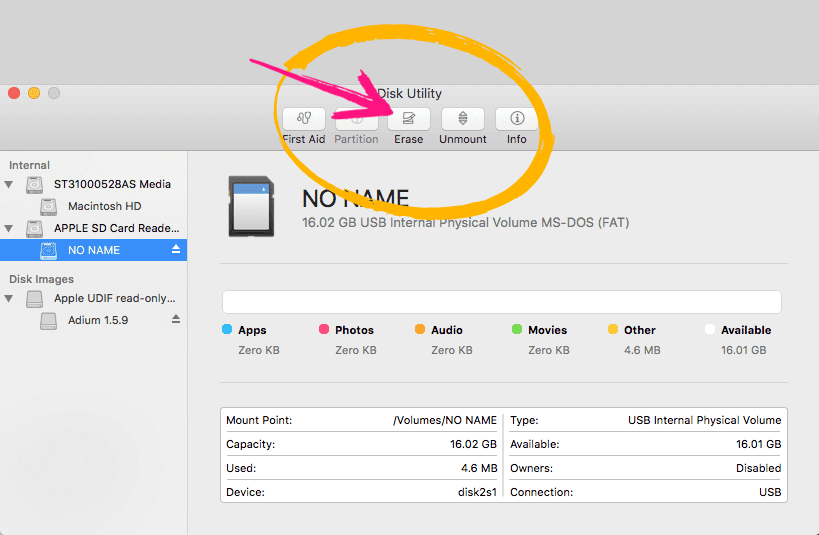
Alternatives to Disk Utility can offer distinct advantages. For beginners, dedicated apps like SD Card Formatter provide a more intuitive, user-friendly interface, simplifying the process. These apps often automatically detect and configure the SD card, reducing the complexity of manual settings. For advanced users, applications like GParted offer granular control and specialized features, such as custom partitioning. Additionally, for those working across multiple platforms, apps like EaseUS Partition Master ensure a consistent experience. In essence, these alternatives cater to varying levels of expertise and specific formatting needs, making them a preferred choice for many users.
Pros:
Cons:
Pros:
Cons:
Pros:
Cons:
Pros:
Cons:
Remember to back up your data before formatting your SD card!
Formatting an SD card on a Windows PC is a straightforward process. Connect your SD card via an SD card reader or the SD card slot, then open File Explorer. Right-click the SD card, choose 'Format', and select the desired file system (like NTFS or exFAT). Click 'Start', and Windows will do the rest.
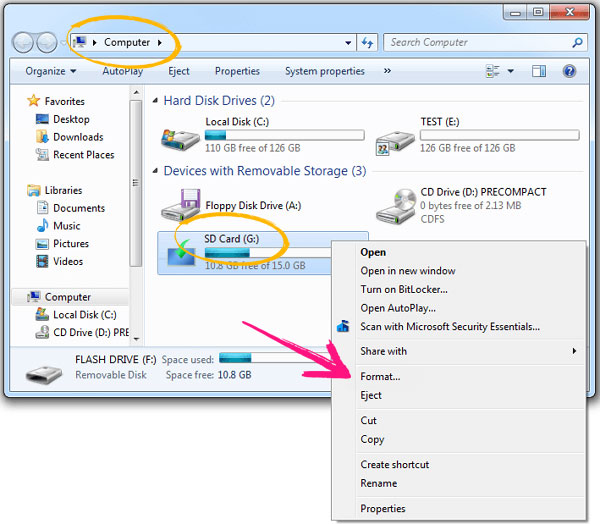
If you want to format an SD card on an Android device, go to Settings > Storage. Find your SD card, tap on it, and select 'Format' or 'Erase & Format'. Android will often offer two format options: portable storage (standard) or adoptable storage (turns the SD card into internal storage).
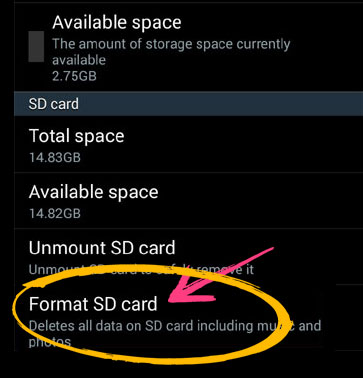
Always backup any important data before formatting, as the process will erase all data on the card. Use the right file system for your needs and device compatibility. Remember that frequently formatting the SD card can reduce its lifespan.
The file system you choose when formatting defines how data is stored and managed on the card. Common options include FAT32 (best for cards 32 GB or smaller), exFAT (great for cards 64 GB or larger), and NTFS (often used for Windows devices).
| File System | Max File Size | Max Volume Size | Operating System | Description |
|---|---|---|---|---|
| NTFS | 16EB - 1KB | 256TB - 64KB | Windows NT3.1 and later, macOS X 10.3 and later (Read-only), Linux kernel 2.6 and later (read-only) | NTFS (New Technology File System) is a proprietary journaling file system developed by Microsoft. It is the default file system of the Windows NT family. |
| FAT32 | 4GB | 2TB - 512 byte | Windows 95OSR2, Windows 98, XP, 7, 8, 10, and 11. macOS, Linux | FAT32 is an older file system that's not as efficient as NTFS and doesn't support as big a feature set, but offers greater compatibility with other operating systems. |
| exFAT | 128 PB | 128 PB | Windows XP, Vista, 1/8/10/11, Windows Server 2003/2008/2008 R2, Linux kernel 5.4 and later, Mac OS X 6.5 and later | exFAT is optimized for flash memory such as USB flash drives and SD cards. It's a modern replacement for FAT32. |
| EXT2/3/4 | 4TB - 1KB | 256PB - 64K | Linux kernel 0.96 and later | EXT is a Linux file system format. EXT4 is the latest version and is widely used in Linux distributions. |
When choosing a file system for an SD card or any storage device, it's important to consider what devices and operating systems will need to access the card. For maximum compatibility, FAT32 is usually a safe choice, but it has limitations. For larger SD cards and modern devices, exFAT is often the preferred choice.
When discussing formatting, the steps to format an SD Card and a Micro SD Card are generally the same when using a computer or device, as the process focuses on the software interface rather than the physical card itself. Whether it's an SD or Micro SD Card, the operating system's approach to formatting remains consistent.
| Feature | SD Card | Micro SD Card |
|---|---|---|
| Size | Larger (32.0×24.0×2.1 mm) with a corner cut off | Smaller (15.0×11.0×1.0 mm) |
| Primary Usage | Digital cameras, laptops, older mobile devices | Smartphones, tablets, drones, action cams |
| Adaptability | None, specific to devices with SD slots | Can fit in SD slots using an adapter |
| Storage Capacity | Varies, SD, SDHC, SDXC categories | Varies, but similar range as SD cards |
| Performance & Speed | Varies based on class and version | Comparable, also varies based on class |
| Durability | Easier to handle due to size | More fragile due to compact size |
| Cost | Generally cheaper for the same specs | Might be slightly more expensive |
| Trend | Gradually being replaced in consumer tech | More prevalent in modern devices |
While in-built OS tools like Disk Utility and File Explorer are common, there are other third-party software options like EaseUS and SD Card Formatter by the SD Association that offer more advanced features.
If you run into issues, try a different format method or tool. It might also be worthwhile to use a data recovery tool if the card contains important data that hasn't been backed up.
Reformatting is simply formatting an SD card again. It's typically done to repair errors, switch file systems, or clean out an SD card's storage.
Stay informed, and ensure your SD cards are always ready for use with this handy guide!
4.7/5 out of 173 ratings